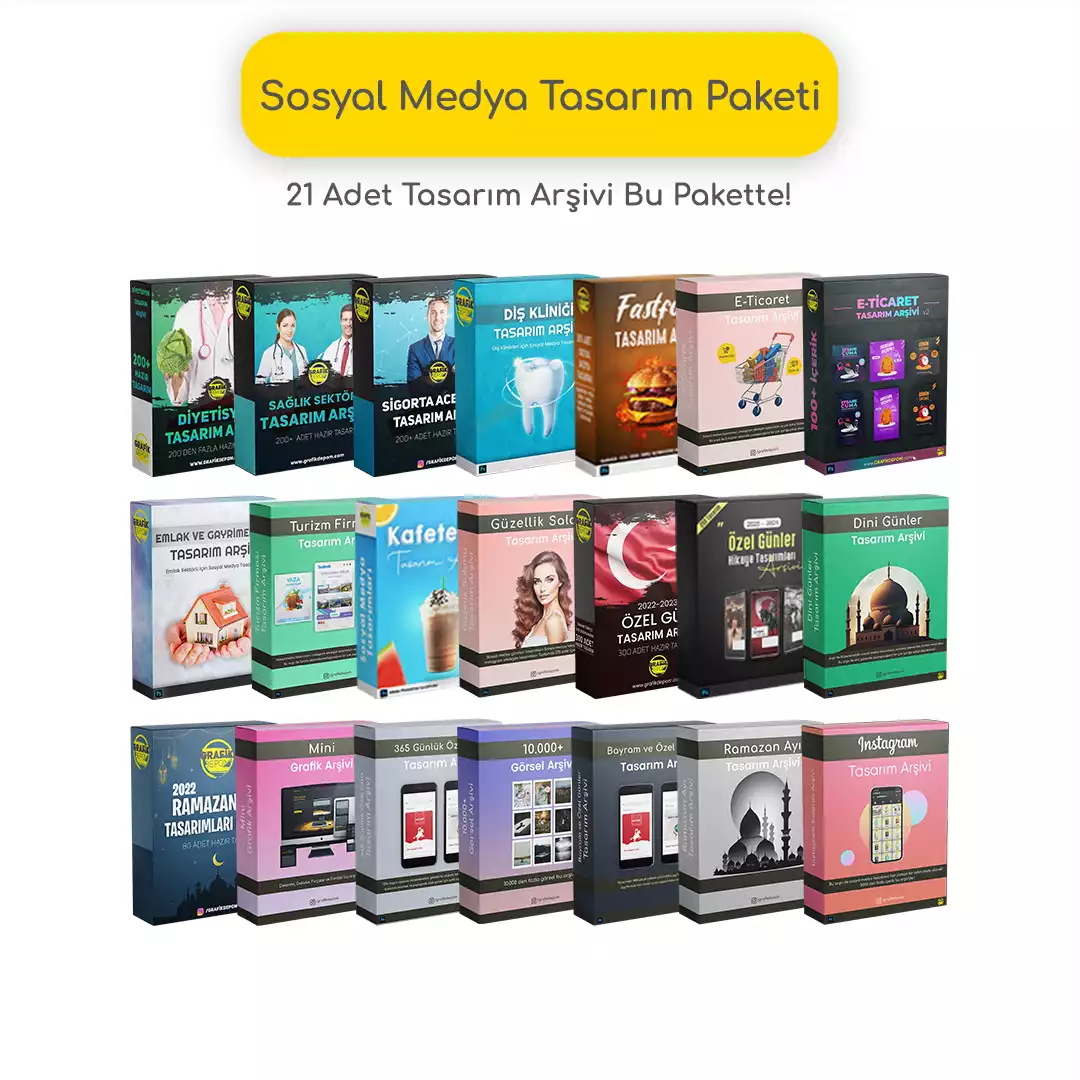Photoshop’ta doygunluk ayarları nasıl yapılır?

Merhaba ve hoş geldiniz! Bugünün blog yazısında, Photoshop kullanıcılarının sıkça karşılaştığı bir konuya odaklanacağız: doygunluk ayarları. Özellikle fotoğraf düzenleme işlemlerinde sıklıkla kullanılan bu ayarlar, görüntülere canlılık ve etkileyicilik katmak için oldukça önemlidir. Bu yazıda, doygunluk ayarlarının ne olduğunu, nasıl arttırıldığını ve nasıl düşürüleceğini öğreneceksiniz. Ayrıca, renk tonlarını dengelemek için ipuçları ve doygunluk ayarlarının nasıl kaydedildiği hakkında da bilgi sahibi olacaksınız. Son olarak, doygunluk ayarlarının önemi ve farklı kullanım alanları hakkında da bilgi vereceğim. Hazırsanız, başlayalım!
Doygunluk Ayarları Nedir?
Doygunluk ayarları, bir görüntünün renklerinin yoğunluğunu ve canlılığını değiştirmek için kullanılan bir işlemdir. Bu ayarlar, fotoğrafçılık ve görüntü düzenleme programları gibi birçok farklı alanda kullanılabilir. Özellikle Photoshop gibi profesyonel düzenleme yazılımlarında, doygunluk ayarları kullanıcıya daha iyi bir görüntü kontrolü sağlar.
Bir fotoğrafın doygunluğunu artırmak veya azaltmak için doygunluk ayarlarından faydalanabilirsiniz. Photoshop’ta doygunluğu artırmak için, Renk Dengeleme veya Canlılık/Solukluk gibi araçları kullanabilirsiniz. Bu araçlar, görüntünün renk tonlarını dengelemek ve daha canlı bir görüntü elde etmek için kullanılır.
Doygunluk ayarları, fotoğraflarınıza istediğiniz görünümü vermenize yardımcı olabilir. Aynı zamanda, renkleri dengelemek ve görsel etkiyi artırmak için de kullanışlıdır. Özel bir efekt veya estetik görünüm elde etmek istiyorsanız, doygunluk ayarlarından yararlanabilirsiniz.
Photoshop’ta Doygunluk Nasıl Arttırılır?
Photoshop’ta doygunluk nasıl arttırılır? Dijital fotoğraflarınızın doygunluk ayarlarını doğru bir şekilde yapmak, resimlerinizin daha canlı ve çarpıcı görünmesini sağlar. Doygunluk, renklerin canlılığını ve yoğunluğunu ifade eder ve fotoğrafların atmosferini önemli ölçüde etkiler. Bu nedenle, Photoshop’ta doygunluk ayarlarını düzenleyerek, görüntülerinizi daha çekici hale getirebilirsiniz.
Photoshop’ta doygunluk ayarlarını yaparken, farklı araçlar ve teknikler kullanabilirsiniz. İşte doygunluk artırma için bazı ipuçları ve yöntemler:
- Hue/Saturation Ayarı: Doygunluğu artırmak için en yaygın kullanılan yöntemlerden biri, Hue/Saturation (Ton/Tümsekleme) ayarını kullanmaktır. Bu ayar, renkleri değiştirerek doygunluğu artırmanıza olanak tanır. Hue/Saturation panelini açın ve “Saturation” (Doygunluk) kaydırıcısını sağa doğru hareket ettirerek renkleri daha canlı hale getirin.
- Levels Ayarı: Levels (Düzeyler) ayarı da doygunluk artırma için etkili bir yöntemdir. Levels panelini açın ve histogramdaki siyah, gri ve beyaz kaydırıcıları istediğiniz şekilde ayarlayarak renkleri dengede tutun. Beyaz kaydırıcıyı sağa doğru hareket ettirerek doygunluğu artırabilirsiniz.
- Curves Ayarı: Curves (Eğriler) ayarı, renklerin doygunluğunu artırmak için daha ileri düzeyde kontrol sağlar. Curves panelini açın ve renk tonlarını, eğrilerle oynayarak istediğiniz şekilde ayarlayın. Örneğin, eğriyi “S” şekline bükerek kontrastı artırabilir ve renkleri daha canlı hale getirebilirsiniz.
| Ayar | Açıklama |
|---|---|
| Hue/Saturation | Renkleri değiştirerek doygunluğu artırır. |
| Levels | Histogramdaki kaydırıcıları ayarlayarak renkleri dengelemeyi sağlar. |
| Curves | Eğrilerle oynayarak renk tonlarını kontrol eder. |
Photoshop’ta doygunluk artırma işlemi, fotoğraflarınızı daha çekici hale getirmenin yanı sıra, renklerin daha etkileyici ve canlı görünmesini sağlar. Ancak doygunluk ayarlarını abartmadan ve doğal görünümü bozmadan yapmanız önemlidir. Deneme yanılma yöntemiyle, fotoğraflarınızın ihtiyaç duyduğu doygunluk seviyesini belirleyebilir ve bununla oynayarak istediğiniz sonuçları elde edebilirsiniz.
Doygunluk Düşürme Teknikleri
Doygunluk düşürme teknikleri, fotoğrafçılık veya görüntü düzenleme işlemlerinde kullanılan bir yöntemdir. Doygunluk, bir görüntünün sahip olduğu renk yoğunluğunu ve canlılığını belirleyen bir özelliktir. Bazı durumlarda, görüntülerdeki renklerin fazla doygun olması veya aşırı canlılık, gerçekçilikten uzaklaşmasına neden olabilir. Bu durumda, doygunluğu azaltma teknikleri kullanarak, daha doğal ve dengeli bir görüntü elde etmek mümkündür.
Doygunluk düşürme tekniklerinden biri, Photoshop gibi profesyonel bir görüntü düzenleme programı kullanmaktır. Photoshop, renk düzenleme araçlarıyla sağladığı esneklikle doygunluk ayarlarını kolayca yapmanızı sağlar. Photoshop’ta doygunluk nasıl düşürülür? İlk olarak, “Resim > Aygıt Uyarlama Profili” seçeneğini kullanarak renk profilini düzenleyebilirsiniz. Daha sonra, “Resim > Ayarlar > Doygunluk/Solukluk” seçeneğini kullanarak doygunluk ayarlarını azaltabilirsiniz. Bunun yanı sıra, renk dengesi, ton ve kontrast düzenlemeleriyle de doygunluğu kontrol etmek mümkündür.
Doygunluk düşürme tekniklerini kullanarak, fotoğraflarınızı daha doğal ve dengeli hale getirebilirsiniz. Özellikle canlı ve doygun renklere sahip olan doğa veya manzara fotoğraflarında, bu tekniklerin kullanımı önemlidir. Doğru doygunluk ayarlarına sahip bir fotoğraf, izleyicilere gerçekçi ve etkileyici bir deneyim sunar. Bunun için Photoshop gibi profesyonel düzenleme programları kullanarak, istediğiniz sonuca ulaşabilirsiniz. Doygunluk düşürme tekniklerini uygulayarak, fotoğraflarınızı daha profesyonel ve çarpıcı hale getirebilirsiniz.
Renk Tonlarını Dengelemek Için Ipuçları
Renk Tonlarını Dengelemek İçin İpuçları
Renkler, fotoğraflarımızı canlı ve etkileyici hale getiren önemli unsurlardır. Ancak bazen fotoğraflarımızdaki renk tonları, istediğimiz gibi dengelememiş olabilir. Neyse ki, Photoshop gibi güçlü bir araç sayesinde renk tonlarını düzenlemek oldukça kolaydır. Bu ipuçlarıyla, renk tonlarını dengelemek için ihtiyacınız olan bazı tekniklere bakalım.
İlk olarak, fotoğrafınızda renk dengesini ayarlamak için Photoshop’ta bulunan “Doygunluk” aracını kullanabilirsiniz. Bu araç, fotoğrafların renk yoğunluğunu artırır veya azaltır. “Doygunluk Ayarları Nasıl Yapılır?” bölümünde daha detaylı bir şekilde ele alacağız.
Bunun yanı sıra, fotoğrafınızdaki renk tonlarını dengelemek için “Renk Dengeleyici” özelliğini kullanabilirsiniz. Bu özellik, fotoğrafta bulunan renkleri ana renklere uygun bir şekilde ayarlar. Ayrıca, fotoğraftaki renk sıcaklığını da değiştirmenizi sağlar. “Doygunluk Düşürme Teknikleri” başlığı altında bu özelliği daha detaylı olarak ele alacağız.
- Renk tonlarını dengelemek için başka bir yöntem ise “Eğri Ayarları”dır. Bu ayar, fotoğraftaki parlaklık, kontrast ve tonları ayarlamanıza olanak sağlar. Eğri ayarlarıyla istediğiniz renk tonunu elde edebilir ve fotoğrafınızı istediğiniz şekilde dengeleyebilirsiniz. “Photoshop’ta Doygunluk Nasıl Arttırılır?” başlığında bu yöntemi daha ayrıntılı olarak ele alacağız.
Doygunluk Ayarları Nasıl Kaydedilir?
Doygunluk ayarları, bir fotoğrafın renk doygunluğunu değiştiren Photoshop özelliğidir. Bu ayarlar, renklerin canlılığını artırabilir veya azaltabilir, fotoğrafa farklı bir hava verebilir. Doygunluk ayarlarını yaparken, istediğiniz sonucu elde ettiğinizde bu ayarları kaydetmek isteyebilirsiniz. Bir sonraki projenizde aynı ayarları kullanmak istediğinizde, kaydedilmiş doygunluk ayarlarınızı kullanabilirsiniz.
Photoshop’ta Doygunluk Ayarlarını Kaydetme Adımları:
- İlk adım, üzerinde çalıştığınız fotoğrafı açmaktır. Ardından “Düzenle” menüsüne gelin ve “Doygunluk ve Ton” seçeneğini seçin.
- Doygunluk ve Ton ayarları paneli açıldığında, istediğiniz değişiklikleri yapın. Renk doygunluğunu artırmak için artı (+) düğmesine, azaltmak için ise eksi (-) düğmesine tıklayabilirsiniz.
- Ayarları tamamladığınızda, “Ayarları Kaydet” düğmesini tıklayın.
- Kaydetmek istediğiniz ayarları tanımlayan bir isim girin ve “Tamam” düğmesine tıklayın.
- Artık doygunluk ayarlarınız kaydedilmiştir. Bir sonraki projenizde aynı ayarları kullanmak istediğinizde, “Düzenle” menüsünden “Doygunluk ve Ton” seçeneğini seçin ve “Daha Önce Kaydedilen Ayarları Uygula” seçeneğini işaretleyin. Kaydedilmiş ayarlarınız liste olarak görüntülenecek ve istediğiniz ayarı seçebileceksiniz.
Doygunluk ayarlarının kaydedilmesi, Photoshop’un kullanımını kolaylaştıran bir özelliktir. Bu özellik sayesinde bir fotoğrafın doygunluk ayarlarını bir kez yapar ve kaydederiz. Sonraki projelerde aynı ayarı seçerek, hızlı ve tutarlı sonuçlar elde edebiliriz. Doygunluk ayarlarınızı kaydederek zaman kazanabilir ve daha verimli bir şekilde çalışabilirsiniz.
Doygunluk Ayarlarının Önemi Ve Kullanım Alanları
Doygunluk ayarları, bir fotoğrafın renklerini ve canlılığını belirlemek için kullanılan önemli bir araçtır ve Photoshop gibi görüntü düzenleme programlarında sıkça kullanılır. Doygunluk, bir fotoğraftaki renklerin yoğunluğunu ifade eder ve doğru doygunluk ayarlarıyla fotoğraflara daha canlı bir görünüm kazandırılabilir. Aynı zamanda, doygunluk ayarlarıyla istenen atmosfer veya hissiyat da yaratılabilir.
Photoshop’ta doygunluk arttırma işlemi oldukça kolaydır. Bunun için sırasıyla “Görüntü” menüsünden “Düzeltmeler”e, ardından “Doygunluk/Sıcaklık” seçeneğine tıklamanız gerekmektedir. Doygunluk ayarlarını arttırmak için “Doygunluk” kaydırıcısını sağa doğru hareket ettirmeniz yeterlidir. Ancak, doygunluk ayarlarını fazla abartmamak ve doğru bir denge sağlamak da önemlidir. Aksi takdirde, fotoğrafın gerçekçiliği kaybolabilir ve renkler bozulabilir.
Bunun yanında, doygunluğu düşürmek için de farklı teknikler kullanabilirsiniz. Örneğin, “Düzeltmeler” menüsündeki “Doygunluk/Sıcaklık” seçeneğinde “Doygunluk” kaydırıcısını sola doğru hareket ettirerek doygunluğu azaltabilirsiniz. Ayrıca, renk tonlarını dengelemek için farklı renk düzeltme araçlarından da yararlanabilirsiniz. Önemli olan, amacınıza ve fotoğrafın konseptine uygun bir doygunluk düzeyini seçmek ve kullanmaktır.
- Doygunluk Ayarları Nasıl Kaydedilir?
- Doygunluk ayarlarınızı kaydetmek, geldiğiniz noktayı korumanızı ve tekrar kullanabilmenizi sağlar. Bu işlemi gerçekleştirmek için Photoshop’ta “Aksiyon” özelliğini kullanabilirsiniz. Aksiyonlar, belirli bir işlem veya seriyi kaydedip tekrar oynatabilmenizi sağlar. Doygunluk ayarlarınızı kaydetmek için sırasıyla “Pencere” menüsünden “Aksiyonlar”ı seçin ve yeni bir aksiyon oluşturun. Ardından, kaydetmek istediğiniz doygunluk ayarlarını uygulayın ve kaydettiğiniz aksiyonu dilediğiniz zaman kullanabilirsiniz.
Renk Ayarı Doygunluk Seviyesi Açık tonlar (pastel renkler) Daha düşük doygunluk Canlı renkler Orta düzey doygunluk Koyu tonlar (derin renkler) Daha yüksek doygunluk Sık Sorulan Sorular
Doygunluk ayarları nedir?
Doygunluk ayarları, bir görüntünün renk doygunluğunu değiştirmek için kullanılan ayarlardır. Bu ayarlar, görüntünün renklerini canlı veya soluk hale getirmek, renk doygunluğunu artırmak veya azaltmak için kullanılabilir.
Photoshop’ta doygunluk nasıl arttırılır?
Photoshop’ta doygunluk arttırılması için şu adımları uygulayabilirsiniz:\n1. Görüntüyü Photoshop’ta açın.\n2. Ayarlar menüsünden Doygunluk seçeneğini bulun.\n3. Doygunluk ayarını artırmak için kaydırıcıyı sağa doğru hareket ettirin.\n4. Ayarları onaylayın ve görüntünün doygunluğunun arttığını gözlemleyin.
Doygunluk düşürme teknikleri nelerdir?
Doygunluk düşürme için aşağıdaki teknikleri kullanabilirsiniz:\n1. Doygunluğu azaltmak için Photoshop veya başka bir görüntü düzenleme programını açın.\n2. Doygunluk ayarını düşürmek için kaydırıcıyı sola doğru hareket ettirin.\n3. Ayarları onaylayın ve görüntünün doygunluğunun azaldığını gözlemleyin.\nBu teknikler, görüntünün renk dengesini veya kompozisyonunu istediğiniz şekilde düzenlemek için kullanılabilir.
Renk tonlarını dengelemek için ipuçları nelerdir?
Renk tonlarını dengelemek için aşağıdaki ipuçlarını takip edebilirsiniz:\n1. Beyaz dengesi ayarını kullanarak görüntünün beyaz tonlarını dengeleyin.\n2. Kontrast ayarını kullanarak ışıklar ve gölgeler arasındaki dengeyi ayarlayın.\n3. Renk düzeylerini ve doygunluğunu dengelemek için renk tonu/kurvenin ayarlarını kullanın.\nBu ipuçları, görüntünün renklerini daha doğal ve dengeli hale getirmek için kullanılabilir.
Doygunluk ayarları nasıl kaydedilir?
Doygunluk ayarlarını kaydetmek için aşağıdaki adımları izleyebilirsiniz:\n1. Görüntüyü Photoshop’ta açın.\n2. Doygunluk ayarlamalarınızı yapın.\n3. Ayarlar menüsünden Doygunluk seçeneğini bulun.\n4. Ayarları kaydet veya yeni bir doygunluk ayarı oluştur seçeneğini seçin.\n5. Ayara bir ad ve açıklama verin ve onaylayın.\nBu şekilde, kaydettiğiniz doygunluk ayarlarını başka bir görüntü üzerinde de kullanabilirsiniz.
Doygunluk ayarlarının önemi ve kullanım alanları nelerdir?
Doygunluk ayarları, görüntülerin renklerinde değişiklik yapmak için çok önemli bir araçtır. Kullanım alanlarından bazıları şunlardır:\n1. Fotoğraf düzenleme: Görüntülerin renk doygunluğunu artırarak veya azaltarak daha etkileyici fotoğraflar elde edebilirsiniz.\n2. Grafik tasarım: Grafiklerdeki renklerin canlılığını veya solukluğunu ayarlayarak görsel etki oluşturabilirsiniz.\n3. Web tasarımı: Web sayfalarında kullanılan görüntülerin renklerini dengelemek veya vurgulamak için doygunluk ayarlarına ihtiyaç duyulur.\nBu alanda kullanılan birçok program, doygunluk ayarlarını desteklemektedir.
Doygunluk ayarlarını etkileyen faktörler nelerdir?
Doygunluk ayarlarını etkileyen faktörler arasında aşağıdakiler bulunabilir:\n1. Görüntünün orijinal renkleri: Görüntünün kendisi, doygunluk ayarlarının sonucunu etkileyen en önemli faktördür.\n2. Aydınlatma koşulları: Görüntünün çekildiği veya üretildiği aydınlatma koşulları, renk doygunluğunu etkileyebilir.\n3. Görüntü düzenleme programı: Kullanılan programın doygunluk ayarlarının hassasiyeti veya işleyiş şekli, sonuçları etkileyebilir.\nBu faktörler, doygunluk ayarlarını yaparken dikkate alınmalıdır.
Ürünlerimiz