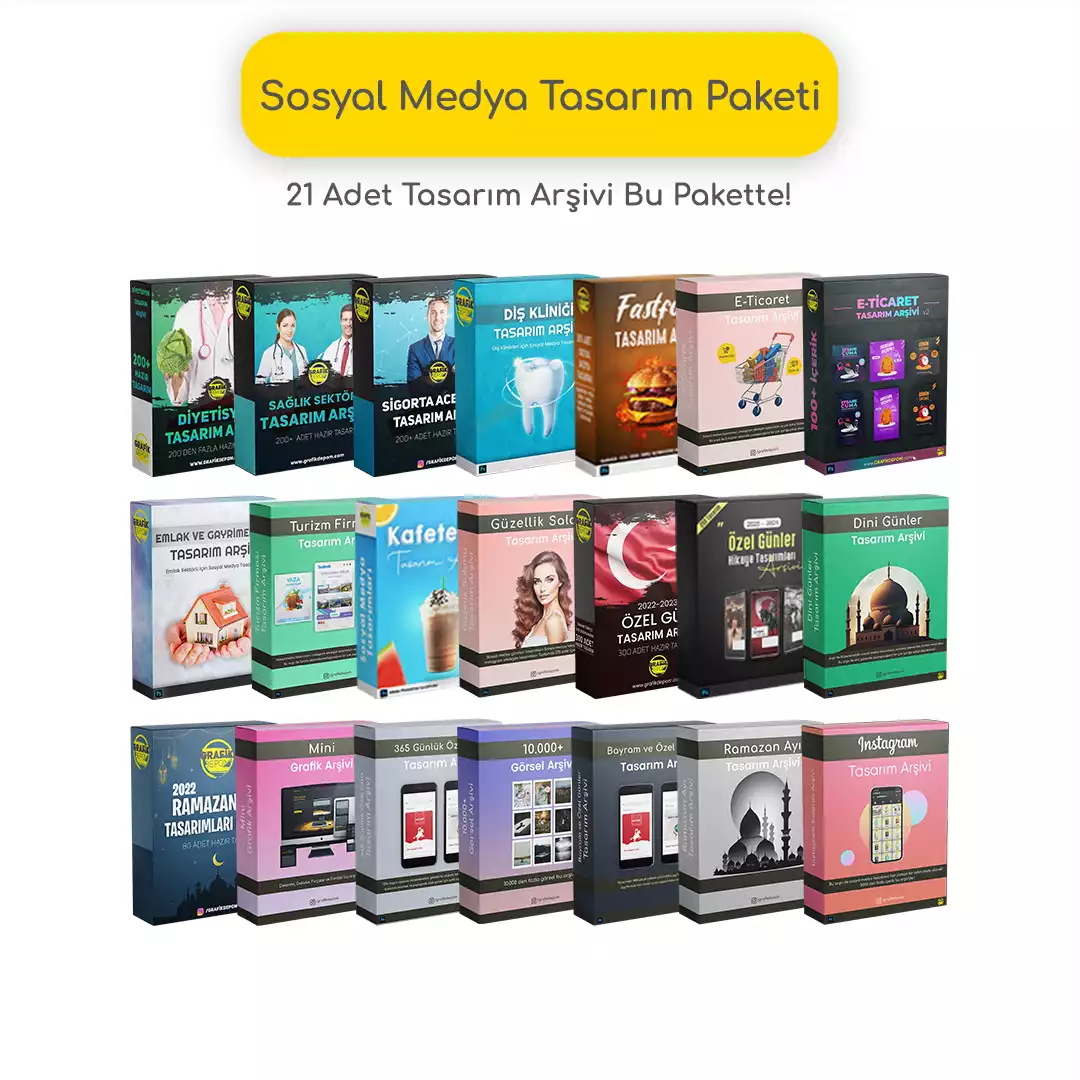Photoshop’ta fotoğraf birleştirme nasıl yapılır?

Fotoğraf düzenleme, günümüzde hemen hemen herkesin yaptığı bir uygulama haline geldi. Sosyal medyada etkileyici ve çarpıcı fotoğraflar paylaşmak için birçok kişi, çeşitli düzenleme programları kullanarak fotoğraflarını daha göz alıcı hale getiriyor. Bu blog yazısında, fotoğraf düzenlemenin temel adımlarını, katmanlar ve maskelerin nasıl kullanıldığını, fotoğrafları birleştirme tekniklerini, düzenleme ve uyum işlemlerini, renk düzenleme tekniklerini ve son olarak da sonuçları nasıl kaydedip paylaşabileceğinizi öğreneceksiniz. Bu yazıda, fotoğraf düzenleme konusunda bilgi sahibi olmak isteyen herkes için temel bilgiler bulabilirsiniz.
Araçlara Genel Bakış
Adobe Photoshop, fotoğraf düzenleme ve grafik tasarımında en çok kullanılan profesyonel bir programdır. Bu yazıda, Photoshop’un temel araçlarını ve özelliklerini keşfedeceğiz. Fotoğraf birleştirme nasıl yapılır? sorusuna cevap bulmak için Photoshop’un katmanlarını ve maskelerini kullanarak fotoğrafları birleştirme adımlarını inceleyeceğiz. Ayrıca düzenleme ve uyum işlemlerini, renk düzenleme tekniklerini ve sonuçları nasıl kaydedip paylaşacağımızı öğreneceğiz.
Adobe Photoshop’un en temel özelliği, katmanlar ve maskeler kullanarak fotoğrafları düzenleyebilme yeteneğidir. Katmanlar, farklı öğeleri ayrı ayrı düzenlemenize ve istediğiniz değişiklikleri yapmanıza olanak tanır. Bir fotoğrafı açtığınızda, katmanlar panelinde tablonuzda bulunan tüm öğeleri görebilirsiniz.
Bir fotoğrafı birleştirmek için, öncelikle “File” menüsünden “Open” seçeneğini seçerek fotoğrafı açın. Ardından, her fotoğrafı ayrı bir katman olarak eklemek için “File” menüsünden “Place” seçeneğini kullanın. Son adımda, fotoğrafları birleştirmek için “Edit” menüsünden “Auto-Blend Layers” seçeneğini kullanabilirsiniz.
- Farklı fotoğrafları bir araya getirerek sorunsuz bir şekilde birleştirmek için “Auto-Blend Layers” özelliği kullanılarak otomatik olarak birleştirme yapabilirsiniz.
| Fotoğrafları birleştirme adımları: |
|---|
| 1. İlk olarak, fotoğrafları açmak için “File” menüsünden “Open” seçeneğini kullanın. |
| 2. Her fotoğrafı ayrı bir katman olarak eklemek için “File” menüsünden “Place” seçeneğini kullanın. |
| 3. Son olarak, fotoğrafları birleştirmek için “Edit” menüsünden “Auto-Blend Layers” seçeneğini kullanın. |
Bu adımları takip ederek, fotoğrafları sorunsuz bir şekilde birleştirebilir ve istediğiniz sonucu elde edebilirsiniz. Adobe Photoshop’un fotoğraf birleştirme özellikleri sayesinde yaratıcı projeler oluşturabilirsiniz.
Katmanlar Ve Maskeler
Katmanlar ve maskeler, Photoshop programında fotoğraf düzenlemesinde sıkça kullanılan önemli araçlardır. Katmanlar, fotoğrafta yapılan değişikliklerin geçici olarak saklanmasını sağlar ve orijinal fotoğrafın korunmasını sağlar. Maskeler ise, belirli bir katmanın sadece belirli alanlarını etkilemesini sağlar ve böylece istenilen düzenlemelerin daha hassas bir şekilde yapılmasına olanak tanır.
Fotoğrafları birleştirme adımları da katmanlar ve maskeler kullanılarak sağlanabilir. Öncelikle, birleştirmek istediğimiz fotoğrafları açıyoruz ve her bir fotoğrafı ayrı bir katmana yerleştiriyoruz. Bu katmanlar üzerinde istediğimiz düzenlemeleri yapabilir ve gerektiğinde maskeler kullanarak bu düzenlemeleri belirli bir alanla sınırlayabiliriz.
Katmanlar ve maskelerin kullanımı, Photoshop programının karmaşık bir arayüzü olduğu için biraz karmaşık gelebilir. Ancak, biraz pratik yapıldığında ve temel bilgiler öğrenildiğinde, fotoğrafların profesyonel şekilde birleştirilmesi ve düzenlenmesi oldukça kolay hale gelir.
- Katmanlar ve maskelerin fotoğraf birleştirme adımları için nasıl kullanıldığını daha iyi anlamak için aşağıdaki adımları izleyebilirsiniz:
- İlk adım olarak, Photoshop programını açın ve birleştirmek istediğiniz fotoğrafları programın arayüzüne sürükleyin.
- Her bir fotoğraf otomatik olarak ayrı bir katmana yerleştirilecektir. Bu katmanları düzenlemek ve maskeler eklemek için katman panelini kullanabilirsiniz.
- Düzenlemek istediğiniz fotoğrafın katmanını seçin ve üzerinde değişiklikler yapın. Bu değişikliklerin yalnızca belirli bir alanı etkilemesini sağlamak için maskeler ekleyebilirsiniz.
- Tüm fotoğrafların düzenlemelerini tamamladıktan sonra, sonuçları görmek ve kaydetmek için dosyayı kaydedebilirsiniz.
| Adım | Açıklama |
|---|---|
| 1 | Photoshop programını açın ve fotoğrafları sürükleyerek programın arayüzüne ekleyin. |
| 2 | Her bir fotoğraf otomatik olarak ayrı bir katmana yerleştirilecektir. Katmanları düzenlemek için katman panelini kullanın. |
| 3 | Düzenlemek istediğiniz fotoğrafın katmanını seçin ve maskeler ekleyerek belirli alanları etkileyin. |
| 4 | Tüm fotoğrafların düzenlemelerini tamamlayın ve sonuçları kaydedin. |
Fotoğrafları Birleştirme Adımları
Fotoğrafları birleştirme, dijital fotoğraflarınızı tek bir görüntüye dönüştürmek için kullanılan bir tekniktir. Bu yöntem sayesinde, farklı pozlarda çekilmiş fotoğrafları bir araya getirerek panoramik veya geniş açılı bir görüntü elde edebilirsiniz. Ayrıca, farklı fotoğrafların özelliklerini birleştirerek etkileyici kompozitler oluşturmanızı sağlar. Fotoğrafları birleştirme işlemi için en yaygın kullanılan araçlardan biri Adobe Photoshop’tur.
Fotoğrafları birleştirme işlemine başlamadan önce, sağlam bir plan yapmanız önemlidir. İlk adım olarak, birleştirmek istediğiniz fotoğrafları seçin. Ardından, bu fotoğrafların pozlama, renk dengesi ve netlik açısından benzer olmasını sağlayın. Bu işlemi, fotoğraf makinenizin manuel ayarlarıyla yapabilirsiniz ya da sonradan düzenleme yaparak eşleştirme sağlayabilirsiniz.
Bir sonraki adım, Photoshop’u kullanarak fotoğrafları birleştirmektir. Photoshop’un “Fotoğrafı Birleştir” seçeneği, farklı pozlarda çekilmiş fotoğrafları otomatik olarak hızlı bir şekilde birleştirmenizi sağlar. Bu noktada, fotoğraflarınızın sırasını ayarlayabilir ve uyumlu bir şekilde birleştirileceklerini görebilirsiniz. Son olarak, birleştirilmiş fotoğrafı düzenleyebilir ve istediğiniz sonucu elde edebilirsiniz.
- Fotoğrafları birleştirme işlemi için bazı ipuçları şunlardır:
- Aynı odak uzaklığı: Birleştirmek istediğiniz fotoğraflar, aynı odak uzaklığına sahip olmalıdır. Bu, birleşik görüntünün düzgün ve gerçekçi görünmesini sağlayacaktır.
- Ayakta kalma elementleri: Panoramik bir görüntü oluştururken, fotoğraflarınızda sabit bir nesne veya bir kişi gibi ayakta duran bir unsur kullanabilirsiniz. Bu, birleşik görüntüde birbiriyle uyumlu olmasını sağlar.
- Maskeler kullanma: Farklı pozlarda çekilmiş fotoğrafları birleştirirken, maskeler kullanarak kenarları daha yumuşak bir şekilde birleştirebilirsiniz. Bu, her fotoğrafın net ve keskin görünmesini sağlar.
| Fotoğrafları birleştirme adımları: | Rolü: |
|---|---|
| 1. Fotoğrafları seçme | İşlem yapmak için birleştirmek istediğiniz fotoğrafları seçin. |
| 2. Benzerlikleri sağlama | Pozlama, renk dengesi ve netlik açısından fotoğraflarınızın benzer olmasını sağlayın. |
| 3. Photoshop’u açma | Fotoğrafları birleştirmek için Photoshop programını açın. |
| 4. “Fotoğrafı Birleştir” seçeneğini kullanma | Photoshop’un “Fotoğrafı Birleştir” seçeneğiyle fotoğrafları birleştirin. |
| 5. Fotoğrafları sıralama ve düzenleme | Birleştirilmiş fotoğrafı düzenleyerek istediğiniz sonucu elde edin. |
Düzenleme Ve Uyum İşlemleri
Merhaba! Bugünkü blog yazımızda fotoğraf düzenleme ve uyum işlemlerinden bahsedeceğiz. Fotoğraflarınızı mükemmel hale getirmek ve birbiriyle uyumlu hale getirmek için bazı temel adımlar bulunmaktadır.
İlk olarak, düzenleme işlemine başlamadan önce fotoğraflarınızı düzenli bir şekilde saklamak için katmanlar ve maskeler kullanmanız önemlidir. Katmanlar, düzenleme işlemlerini ayrı ayrı uygulayarak düzenlemelerinizi geri almanızı kolaylaştırır. Maskeler ise istediğiniz bölümleri gizleyerek orijinal fotoğrafa zarar vermeden düzenlemeler yapmanızı sağlar.
Bir sonraki adım ise fotoğrafları birleştirmektir. Fotoğraf birleştirme işlemi için Photoshop gibi bir program kullanabilirsiniz. Photoshop’un birleştirme araçları sayesinde farklı fotoğrafları tek bir fotoğrafta birleştirebilir ve harika kompozisyonlar oluşturabilirsiniz. Fotoğraf birleştirme nasıl yapılır? sorusuna cevap olarak, Photoshop’un “Merge Layers” veya “Blend Layers” gibi özellikleri kullanabilirsiniz.
- Renk düzenlemeleri de fotoğraflarınızı daha etkileyici hale getirmenizde yardımcı olur. Photoshop’un renk düzenleme tekniklerini kullanarak fotoğraflarınızın renk tonunu ve doygunluğunu ayarlayabilirsiniz. Bu sayede fotoğraflarınızı daha canlı ve etkileyici hale getirebilirsiniz.
- Son olarak, düzenlediğiniz fotoğrafları kaydetmeniz ve paylaşmanız önemlidir. Photoshop’un “Save As” özelliği ile farklı formatlarda fotoğraflarınızı kaydedebilirsiniz. Ayrıca, fotoğraflarınızı sosyal medya platformları veya web siteleri üzerinden paylaşabilirsiniz.
Fotoğraf düzenleme ve uyum işlemleri, fotoğraflarınızı daha etkileyici ve profesyonel hale getirmenizde yardımcı olur. Katmanlar, maskeler, fotoğraf birleştirme, renk düzenleme ve sonuçları kaydetme ve paylaşma gibi temel adımları takip ederek fotoğraflarınızı harika bir şekilde düzenleyebilirsiniz. Unutmayın, pratik yaparak ve farklı teknikler deneyerek fotoğraf düzenleme becerilerinizi geliştirebilirsiniz.
Renk Düzenleme Teknikleri
Renk düzenleme teknikleri fotoğraf düzenleme sürecinin önemli bir parçasıdır. Renkler, bir fotoğrafın atmosferini ve duygusunu derinden etkiler. Photoshop gibi profesyonel bir araç kullanarak fotoğraflarınızın renklerini nasıl düzenleyeceğinizi öğrenmek, görüntülerinizi daha etkileyici hale getirmek için harika bir yol olabilir.
Renk düzenlemesi yaparken, bir dizi farklı teknik kullanabilirsiniz. Birinci olarak, farklı renk tonlarını ayarlamak için renk düzeltme araçlarından yararlanabilirsiniz. Bu araçlar, fotoğraflardaki renk dengesinin ayarlanmasına yardımcı olur ve fotoğrafları daha canlı ve etkileyici hale getirir.
Bunun yanı sıra, renk tonlarını değiştirme tekniğini uygulayabilirsiniz. Bu teknik, fotoğraftaki belirli bir renk tonunu arttırarak veya azaltarak, görüntünün genel atmosferini değiştirebilir. Örneğin, sıcak bir atmosfer yaratmak için fotoğraftaki sarı tonları arttırabilirsiniz.
Renk düzenleme sürecinde önemli bir adım da kontrast ayarlamasıdır. Kontrast, fotoğraftaki ışık ve karanlık tonlarının belirginliğini kontrol etmenize olanak sağlar. Bu sayede, fotoğrafınızın daha etkileyici ve çarpıcı görünmesini sağlayabilirsiniz.
- Farklı renk düzenleme araçlarından doğru şekilde yararlanmak
- Renk tonlarını değiştirme tekniği kullanmak
- Kontrast ayarlamasıyla fotoğrafı canlandırmak
| Renk Düzenleme Teknikleri |
|---|
| Farklı renk düzenleme araçları kullanarak fotoğrafları renklendirme |
| Renk tonlarını değiştirme tekniği ile atmosfer oluşturma |
| Kontrast ayarlaması ile görüntünün canlılığını artırma |
Sonuçları Kaydetme Ve Paylaşma
Sonuçları Kaydetme ve Paylaşma
Fotoğraf birleştirme süreci tamamlandığında, elde ettiğiniz sonuçları kaydetmek ve paylaşmak isteyebilirsiniz. Bu adımları takip ederek, fotoğraflarınızı istediğiniz şekilde kaydedebilir ve sosyal medya hesaplarınızda paylaşabilirsiniz.
1. Fotoğrafları Kaydetme:
Birleştirme işlemi tamamlandığında, Photoshop’ta “Dosya” menüsüne gidin ve “Farklı Kaydet” seçeneğini seçin. Karşınıza çıkan pencerede, fotoğrafı kaydetmek istediğiniz konumu ve dosya formatını seçebilirsiniz. JPEG veya PNG gibi yaygın dosya formatlarını kullanmanız tavsiye edilir. Ardından “Kaydet” düğmesine tıklayarak fotoğrafı kaydedebilirsiniz.
2. Sosyal Medyada Paylaşma:
Birleştirilmiş fotoğraflarınızı sosyal medya hesaplarınızda paylaşmak için Photoshop’ta “Dosya” menüsünden “Web’e Kaydet” seçeneğini seçin. Bu seçenek, fotoğrafı web uyumlu bir şekilde kaydetmenizi sağlar. Ardından, kaydetmek istediğiniz fotoğrafın konumunu belirleyin ve dosya adını girerek “Kaydet” düğmesine tıklayın. Fotoğrafı kaydettikten sonra, sosyal medya hesaplarınızda paylaşabilirsiniz.
3. İnternet Üzerinde Yedekleme:
Sonuçları kaydetmek ve paylaşmak için başka bir seçenek de çevrimiçi depolama hizmetlerini kullanmaktır. Bu hizmetlere yüklediğiniz fotoğrafları istediğiniz zaman erişebilir ve paylaşabilirsiniz. Dropbox, Google Drive veya Microsoft OneDrive gibi popüler çevrimiçi depolama hizmetlerini tercih edebilirsiniz. Fotoğrafları bu hizmetlere yüklemek için hesap oluşturmanız ve dosyaları yüklemeniz gerekebilir.
- Fotoğrafları kaydedin
- Sosyal medyada paylaşın
- İnternet üzerinde yedekleyin
| Kaydetme Seçenekleri | Açıklama |
|---|---|
| Farklı Kaydet | Fotoğrafı istediğiniz konumda kaydetmenizi sağlar |
| Web’e Kaydet | Fotoğrafı web uyumlu bir şekilde kaydetmenizi sağlar |
| Çevrimiçi Depolama Hizmetleri | Fotoğrafları çevrimiçi depolama hizmetlerine yüklemek ve yedeklemek için kullanabilirsiniz |
Sık Sorulan Sorular
Araçlara Genel Bakış
Araçlara genel bir bakış nedir?
Katmanlar Ve Maskeler
Katmanlar ve maskeler nasıl kullanılır?
Fotoğrafları Birleştirme Adımları
Fotoğrafları birleştirmek için hangi adımlar izlenmelidir?
Düzenleme Ve Uyum İşlemleri
Fotoğrafların düzenlenmesi ve uyum işlemleri nasıl yapılır?
Renk Düzenleme Teknikleri
Renk düzenleme teknikleri nelerdir?
Sonuçları Kaydetme Ve Paylaşma
Düzenlenen fotoğrafların sonuçları nasıl kaydedilir ve paylaşılır?
Özel Efektler
Özel efektler nasıl uygulanır?
Ürünlerimiz